コロナ禍で在宅勤務になったり、家族や友達に会うのも自粛したりと、私たちの生活スタイルは一気に変わりました。そんな今、バーチャルで会える手段として注目されているツールがZoom。どんな風に使えばいいのか、そして知っておくと便利な豆知識を紹介します。
≪目次≫
●Zoomの基本を覚えよう
●ビジネスで必須のZoomテクニック
●プライベートで使えるZoomテクニック
●この本でZoomのすべてがわかる!
Zoomの基本を覚えよう
まずは、Zoomの始め方からスタート! 実は、招待される側ならアカウント登録も不要で簡単にできるんです。
Q1:最初に何を準備すればいいの?
A1:ゲストとホストですることが違います
Zoomの通話には、招待する側(ホスト)と招待される側(ゲスト)の2つの方法があります。
■招待する側 (ホスト)
Zoomの公式サイトでメールアドレスを登録(サインアップ)する
↓
Zoomクライアント(アプリ)をダウンロードする
↓
Zoomクライアント(アプリ)を開く
↓
招待したい人のアドレスに招待メールを送る
↓
招待した人を認証して通話開始
■招待される側 (ゲスト)
ホストに招待メールを送ってもらう
↓
メールのURLリンクをクリックする
↓
Zoomクライアント(アプリ)をダウンロードする
↓
Zoomクライアント(アプリ)を開く
↓
ホストに認証してもらって通話開始
パソコンとスマホで若干、手順が違いますが、最初はゲスト側として参加すればそれほど難しくありません。ゲスト側の操作に少し慣れてきたら、今度はホスト側になってみましょう。

Q2:Zoomの基本マナーが知りたい!
A2:3大マナーをおさえて
対面時や電話と比べて注意すべき部分もあります。下の3大マナーを知っておいて。
1:雑音を極力減らす
マイクを使った通話では、通常よりも雑音に気を配る必要があります。飲み物をすする音や、キーボードのタイピング音なども拾われる可能性があるため、自分が話さないときはミュート(消音)機能を使うといいでしょう。家族の声や生活音などは、プライバシーにも関わるので注意しましょう。
2:カメラに映り込む背景に注意する
ビデオ通話時には、カメラに余計なものが映り込んでいないか気をつけましょう。布で覆って隠したり、バーチャル背景機能を使うと、不要な映り込みを避けられます。また、家族や同居人が不意に映り込まないよう、事前に通話の予定を知らせておくとよいでしょう。
3:安定した通信環境を確保する
快適な通話には、安定した通信環境が欠かせません。電波の悪い場所や、通信制限がかかっているような状況では、満足にデータ通信が行えず、通話に支障をきたしてしまいます。通話は良好な通信環境で行いましょう。
Instagram(インスタ)のストーリー機能の使い方を解説! 動画や文字だけも投稿OK
ビジネスで必須のZoomテクニック
次に、仕事で使えるテクニックをご紹介します。自分がホスト側になって、オンラインミーティングをしっかり仕切ってみて。
Q3:オンラインミーティングを主催することに。準備しておくことは?
A3:「ミーティングをスケジューリング」機能で会議が便利に
前もって参加者に招待を送っておくことで、みんなが会議の予定時刻にスムーズに参加できるようになります。
<STEP:1>スケジュール画面を開く
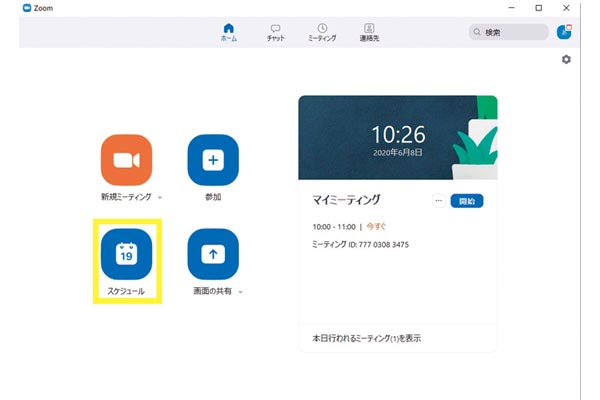
Zoomクライアント(アプリ)を起動し、ホーム画面から「スケジュール」を選びます。
<STEP:2>スケジュールを入力する
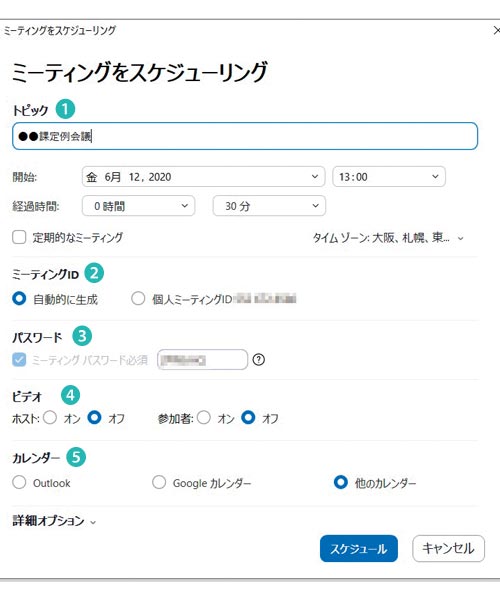
スケジューリング画面が表示されるので、各項目を入力していきます。
1:トピック
会議のタイトルや、開始時間、所要時間を入力します。
2:ミーティングID
参加に必要なミーティングIDを設定。ビジネス用途の場合は「自動的に生成」を選びます。
3:パスワード
IDとともに参加の際に必要となるパスワードを設定します。
4:ビデオ
ホストと参加者のビデオ設定(オン/オフ)を行います。
5:カレンダー
Outlook、Googleカレンダー、他のカレンダーの中から連携したいものを選びます。
<STEP:3>スケジュール設定を完了する
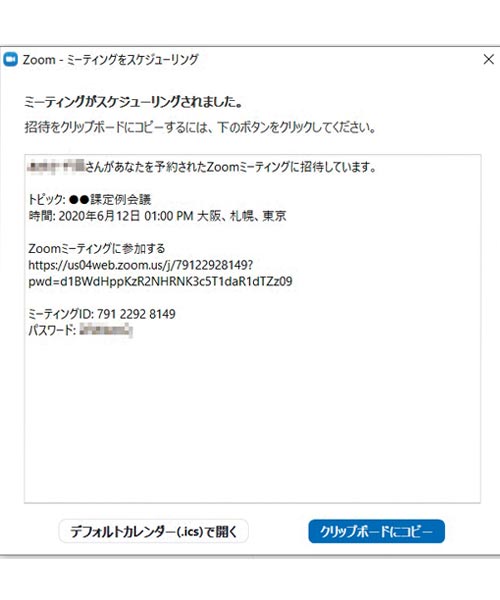
入力後、「スケジュール」をクリックすれば、ミーティングのスケジュール設定は完了。後は「クリップボードにコピー」をクリックして招待文をメールに貼りつけて、参加者に送信しましょう。
Q4:資料を見せながら会議がしたい
A4:「画面を共有」機能を使って
この機能を使えばエクセルやパワーポイントなどの資料を、会議の参加者に見せながらプレゼンをすることもできます。
<STEP:1>画面の共有メニューを開く
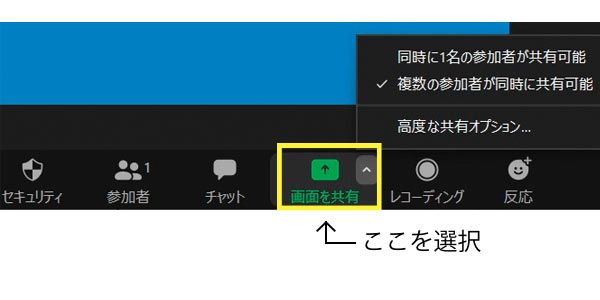
パワーポイントなど共有したいファイルを、別ウィンドウで開いておきます。次にZoomの通話画面を開き、下部の「画面を共有」をクリックします。参加者全員に共有したい場合は「複数の参加者が同時に共有可能」にチェックを入れておきましょう。
<STEP:2>共有したい画面を選択
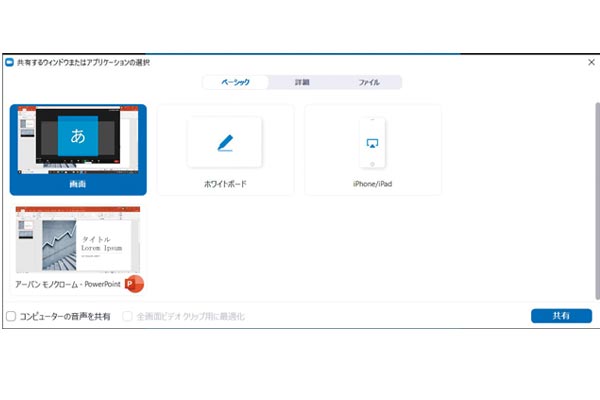
画面の共有メニュー(ベーシック)が開くので、共有したいファイルなどを一覧から選択して右下の「共有」をクリック。参加者に資料を見せながら通話することができます。
■画面共有でこんなこともできる
・ホワイトボード機能を使えば、参加者の意見などを書きながら進行でき、わかりやすい。
・パソコンでZoomをしている際に、iPhoneやiPadの画面を映して共有することもできる。
・動画やゲームのプレイ画面などを共有することも可能で、プライベートでも活用できる。
Q5:議事録のためにレコーディングしたい
A5:「レコーディング」機能を使えば簡単
ワンクリックで簡単に録音・録画をすることができ、記録を残したい会議などにも最適です。
<STEP:1>「レコーディング」をクリック
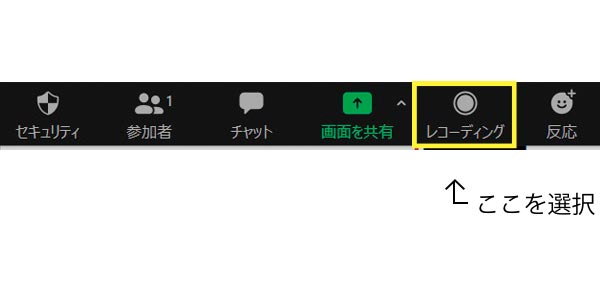
通話画面下の「レコーディング」をクリックすると、そのまま録音・録画が開始されます。
<STEP:2>レコーディングを停止する
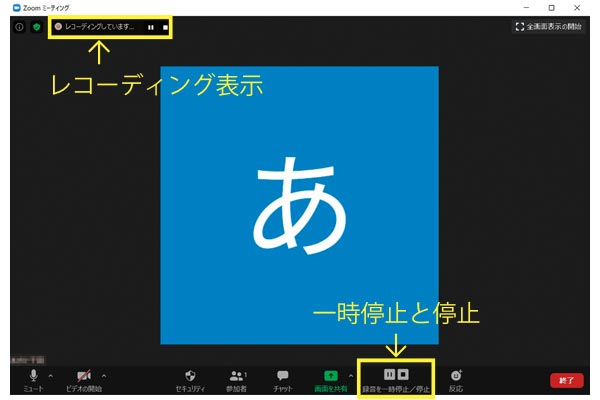
レコーディングはいつでも一時停止または停止が可能です。ミーティングを終了すると、録音・録画データは自動的に保存されます。パソコンの場合、最初は「ドキュメント」フォルダが保存先に指定されています。
■ゲスト側は許可制
開始時点ではレコーディングはホスト側しか行えない設定。ホストが通話相手の画面を右クリックして「レコーディングの許可」を選ぶと、その人もレコーディングをできるように。

テレワークに最適! オンライン会議にも慌てない“きちんと感ワンピース”
プライベートで使えるZoomテクニック
Zoomが活用できるのはビジネスだけではありません。友達との飲み会やオンラインヨガレッスンなどプライベートでも大活躍!
Q6:部屋が汚いので見られたくない!
A6:「バーチャル背景」機能を試してみよう
バーチャル背景にすれば、自分の姿と、風景などの背景画像が合成されて映るようになります。
<STEP:1>設定画面を開く
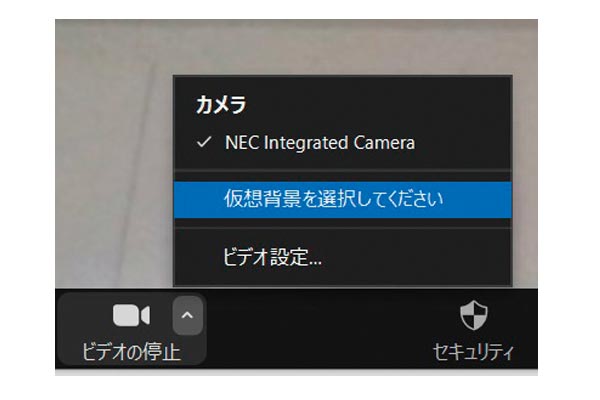
通話画面下部の「ビデオの開始/停止」の右上にある「^」からウィンドウを開き、「仮想背景を選択してください」をクリックします。
<STEP:2>バーチャル背景を選ぶ
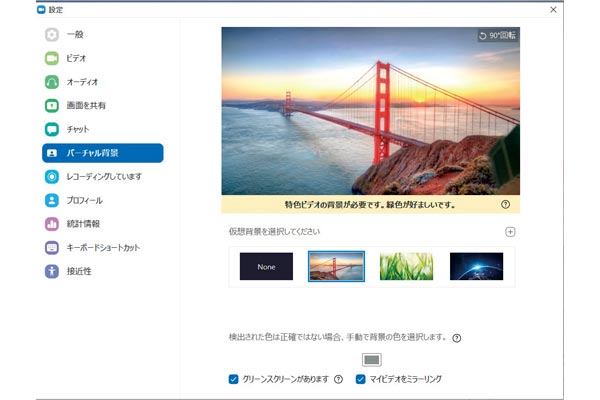
バーチャル背景の設定画面が表示されるので、好きなものを選びましょう。自分で用意した背景を使いたい場合は、「+」ボタンを押してパソコン上の画像ファイルを追加します。

Q7:飲み会中にこっそり話したい
A7:「チャット」機能を使えばOK
通話中に文字による会話ができるチャット機能なら、個別にコンタクトを取ることが可能。
<STEP:1>画面の共有メニューを開く

通話画面下部の「チャット」をクリックしてチャットメニューを開きます。
<STEP:2>相手を選んでメッセージを送る
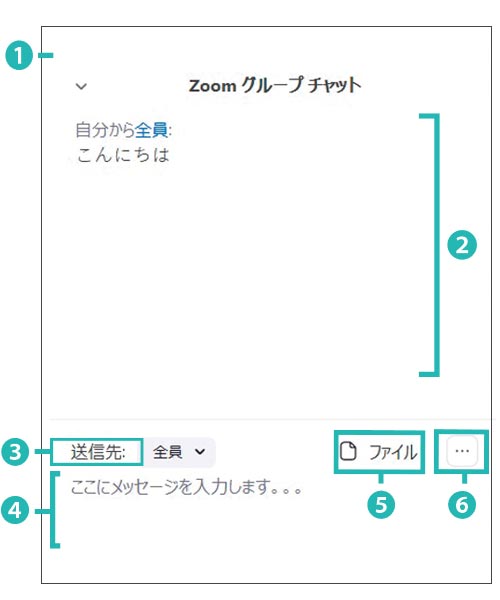
相手を選んだ後、メッセージ欄にテキストを入力してEnterを押します。チャットは特定の参加者1人に対して送れるほか、参加者全員に送ることもできます。
1:閉じる/飛び出る
クリックして「閉じる」を選ぶとチャットメニューが閉じ、「飛び出る」を選ぶとチャットメニューが通話画面から分離します。
2:メッセージ表示欄
ここに自分や参加者が送ったメッセージが表示されます。
3:送信先
全員または参加者の名前を選んで送信先を決定します。間違った相手にメッセージを送らないよう注意しましょう。
4:メッセージ入力欄
ここに送りたいメッセージを入力します。
5:ファイル
パソコン同士でオンラインストレージやパソコン上にあるファイルを送受信できます(スマホ・タブレットは不可)。
6:詳細メニュー
チャット内容をテキスト形式で保存したり、参加者のチャット権限を変更できます。参加者によるチャットを禁止したい場合などに活用しましょう。
Q8:オンライン合コンできれいに見せたい
A8: 「外見を補正する」機能を使えば美肌見え!
「外見を補正する」機能を使えば、カメラに映る自分の顔のシワやシミなどをぼかしてきれいに見せてくれます。
<STEP:1>ビデオの設定を開く
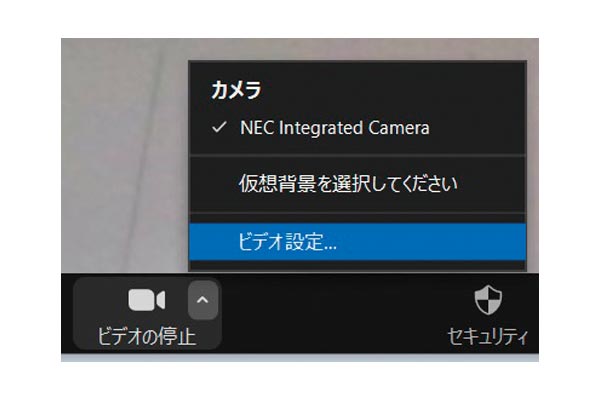
「外見を補正する」機能をオンにするには、まずビデオの設定画面を開きます。通話画面下部の「ビデオの開始/停止」の右上にある「^」からウィンドウを開き、「ビデオ設定」をクリックします。なお、ビデオの設定はZoomクライアントのホーム画面からも開けます。
<STEP:2>「外見を補正する」機能をオンにする
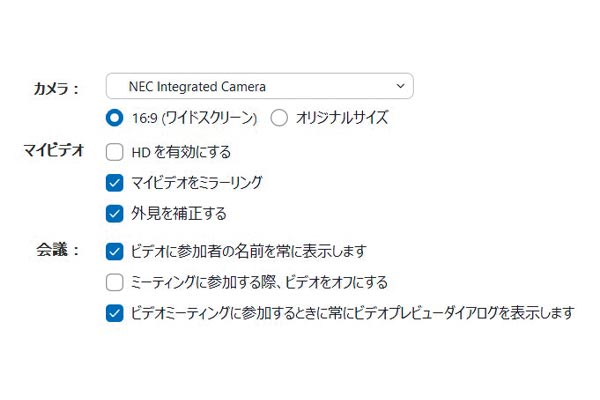
ビデオの設定画面を開いたら、「マイビデオ」欄の「外見を補正する」にチェックを入れます。これで設定は完了です。
テレワークが快適に! 在宅勤務で集中できる! お役立ちグッズ [無印良品ほか]
この本でZoomのすべてがわかる!

Zoomの使い方が簡単にわかる解説本が登場! 在宅ワークでZoomに困っている初心者はもちろん、自らZoomを活用したWebセミナーやオンラインレッスンを開催したい人など上級者にもおすすめ。基本の使い方から、深い活用テクニックまで細かく説明がある。
Zoomビジネス研究会/宝島社¥1,200
テレワークも一般的! 北欧に学ぶ“残業ゼロのワークスタイル”
LINE Outなら通話料が格安に! 仕組みを解説[無料で通話できる裏ワザも]
監修/Zoomビジネス研究会
文/千田あすか
イラスト/Nobby
(steady. 2020年8月号)
WEB編集/FASHION BOX
※ 画像・文章の無断転載はご遠慮ください




![コロナ禍で収入激減!最大20万円が無利子で借りられる緊急小口資金とは?[FP監修]](https://fashionbox.tkj.jp/wp-content/uploads/2020/07/P64-eye-20200703134429-310x180.jpg)
